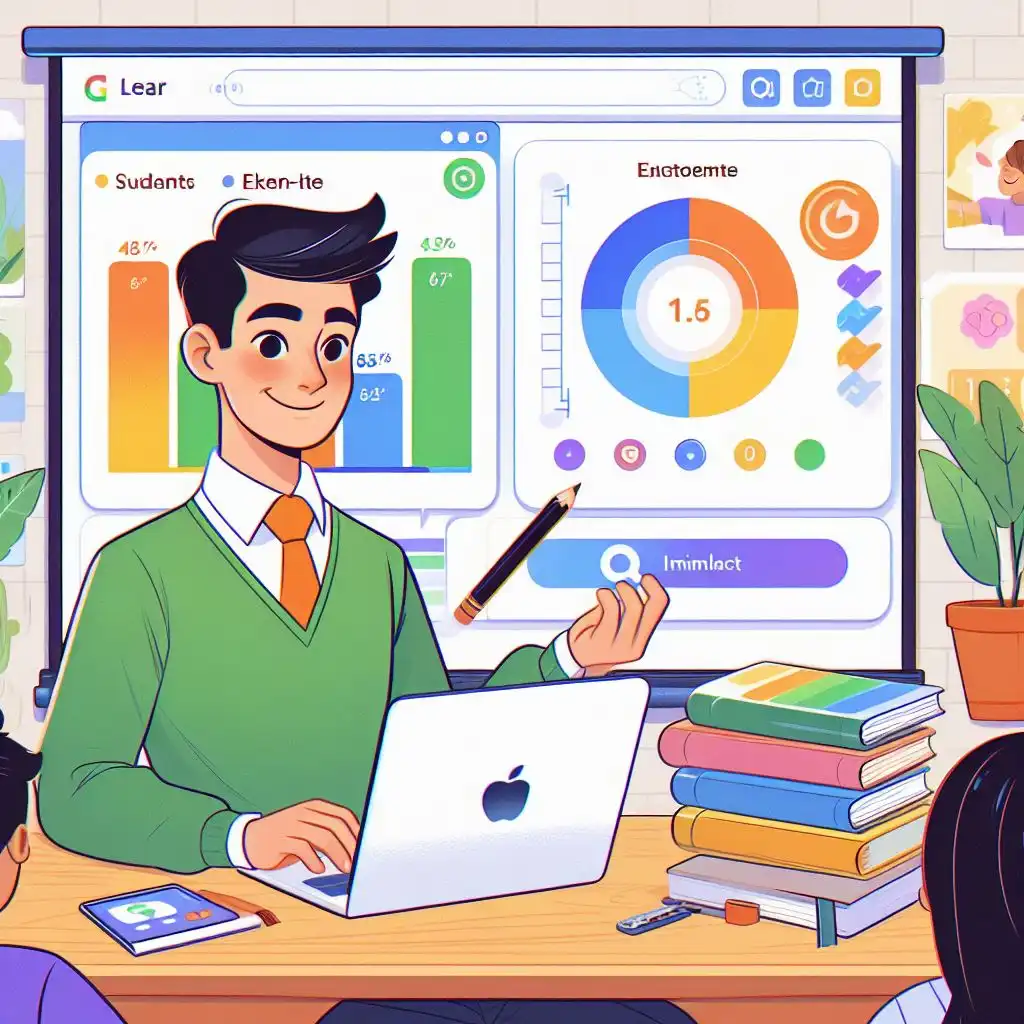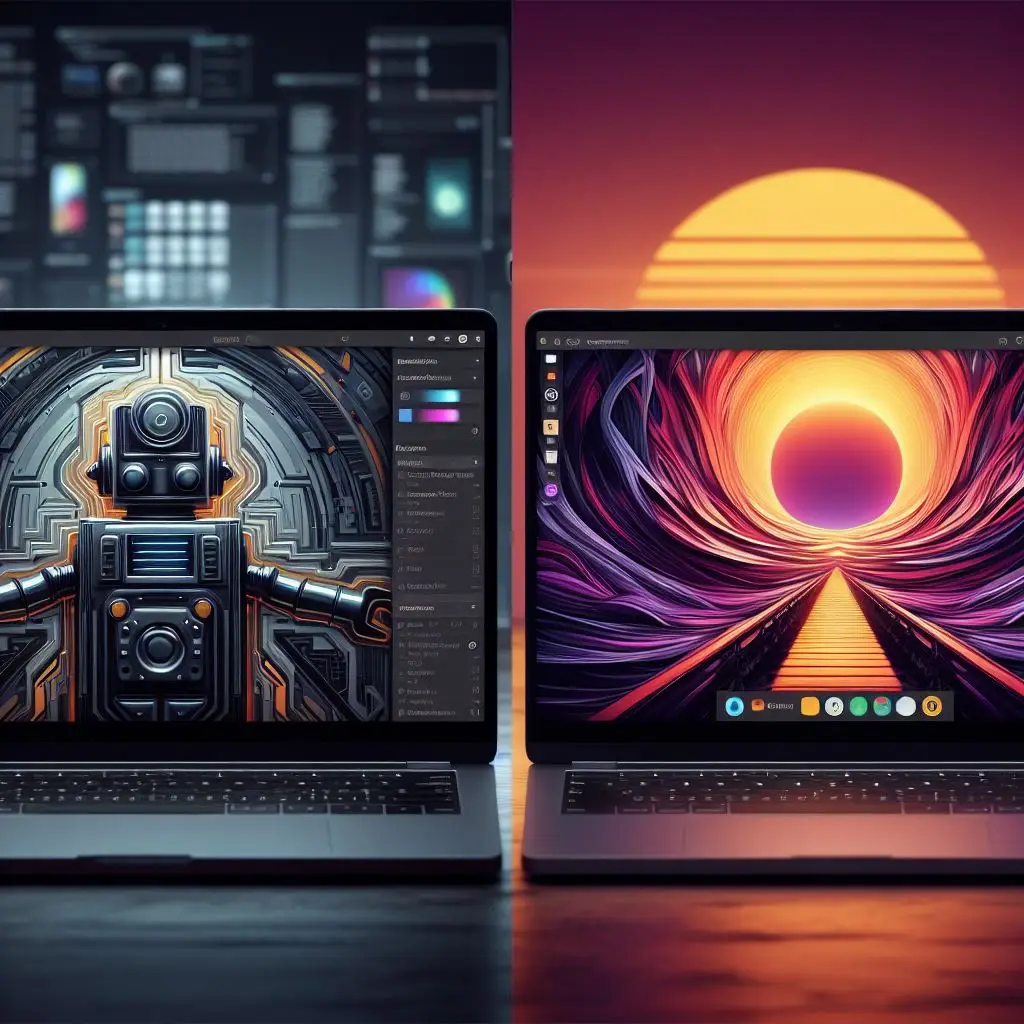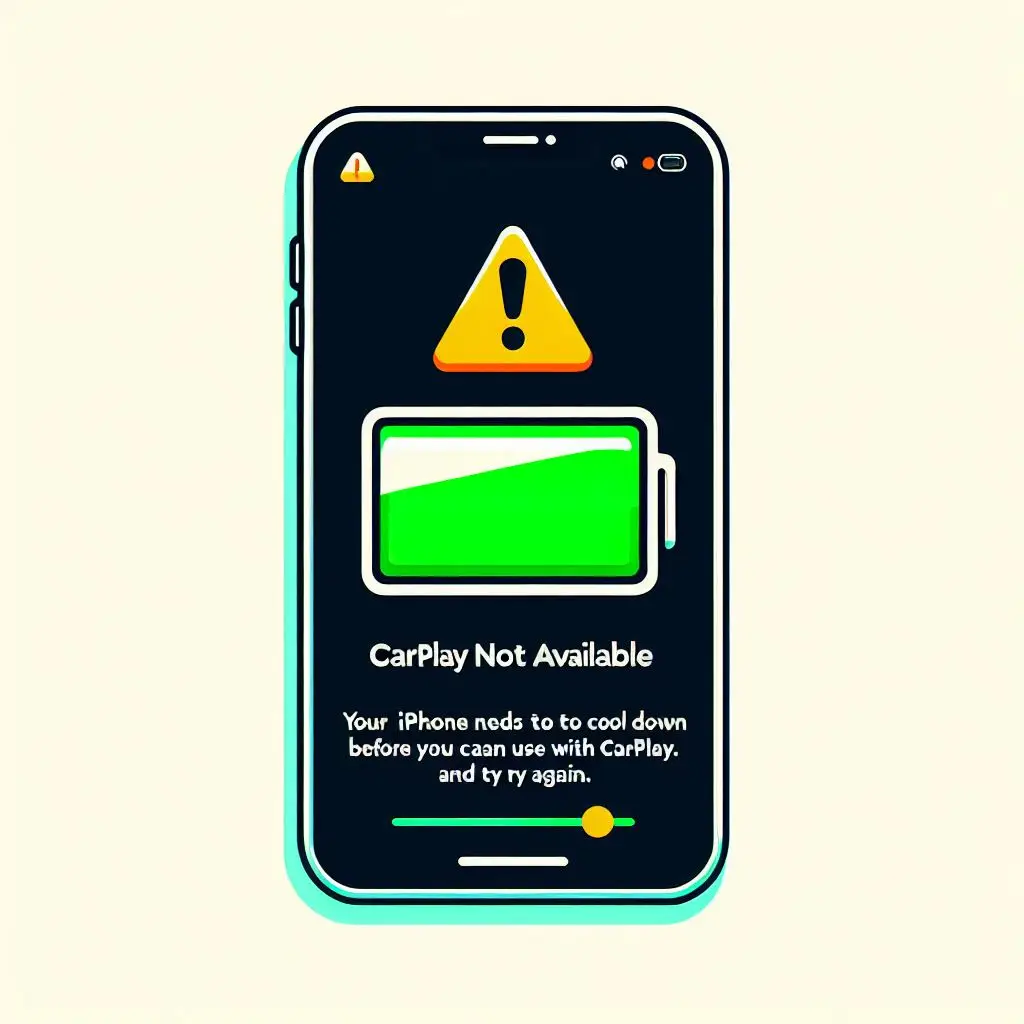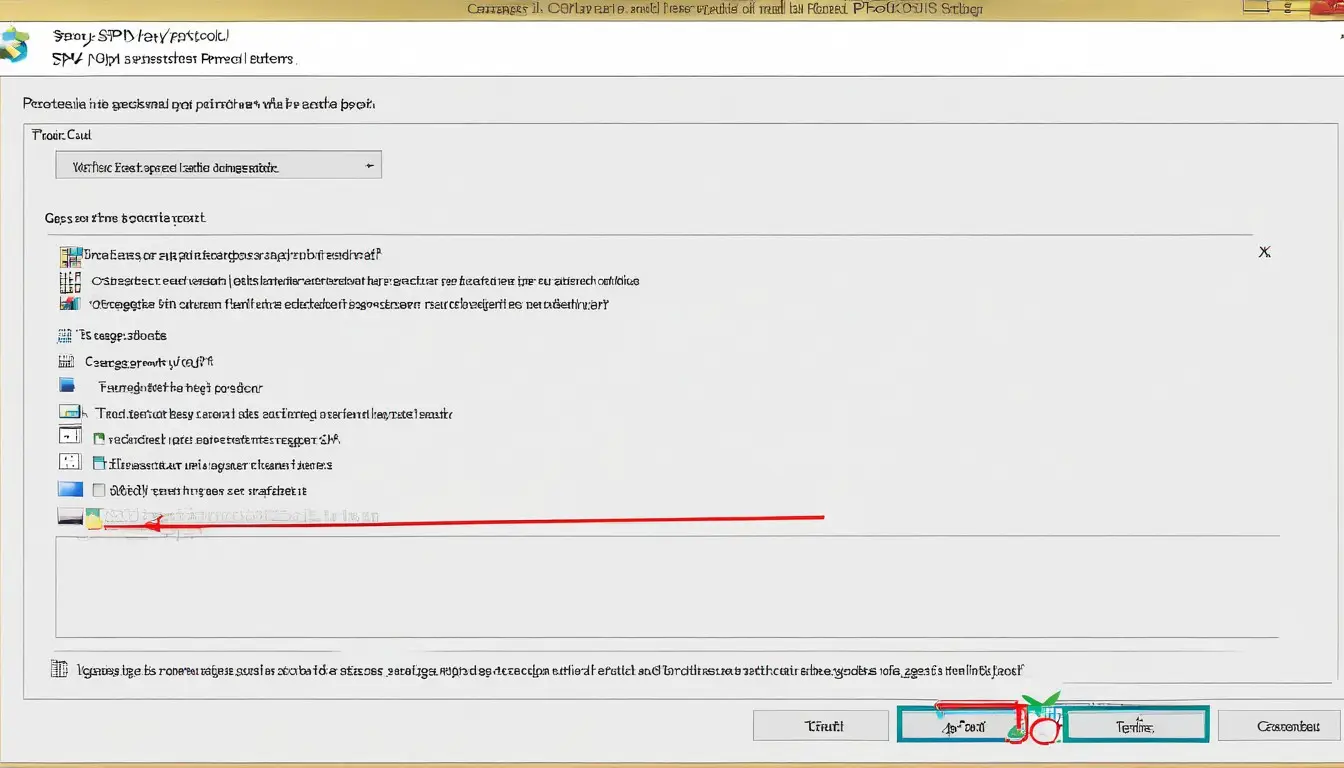How To Fix: Geforce Experience not Working
Did you ever face a problem when your Geforce Experience not working?
GeForce Experience is a software application developed by NVIDIA, which is designed to optimize and enhance the gaming experience for NVIDIA graphics card users. It allows users to optimize graphics settings for individual games, capture and share gameplay videos and screenshots, and keep their drivers up to date.
With GeForce Experience, users can automatically optimize the graphics settings for a game based on their computer’s hardware, providing the best possible gaming experience without the need for manual tweaking. It also allows users to capture and share gameplay videos and screenshots with just a few clicks, and stream their games to NVIDIA Shield devices or other compatible platforms.
In addition, GeForce Experience can automatically download and install the latest drivers for NVIDIA graphics cards, ensuring that users have the latest performance optimizations and bug fixes.
Overall, GeForce Experience is a useful tool for NVIDIA graphics card users who want to get the most out of their gaming experience, with streamlined optimization and easy-to-use features.
Every user who has an Nvidia GeForce installed has a common problem, like the “Geforce Experience won’t open” error that appears due to the Windows updates, some corrupted software installed, or updates from Nvidia.
Geforce Experience 100% Working Method?
Geforce Experience is a control panel that gives you full control of your Nvidia Graphics card, which you are using on your computer.
It does let you make any change according to your need, you can play with your graphics settings and lets you to tune in as per your game demands.
Well like all other software, this one too has some weak points and it breaks easily, many people are facing this problem as we are discussing here.
Now I have found some solutions to that problem and here are the four well-known methods that sure are going to fix the problem for everyone.
Geforce Experience Service Stopped Working
Following the solution here is the number one solution for you.
Sometimes when you turn on your Geforce Control Panel, it suddenly stopped working and crashes which make it forcibly turn off.
The bad thing is it never tells you how it happened or when it will happen again, so that is why you need to check on it that Geforce is on and working.
By following these steps, you can verify if it is turned on:
· Open the run menu by pressing the Windows Icon + R buttons on your keyboard.
· Type in “services.msc” in the input box and press enter.
· Look for “NVIDIA GeForce Experience Service” in the list and select it.
· Once selected, Right-Click the option and click either the start or restart options.
· Find “Nvidia Telemetry Container” in the services list.
· Right Click and select the properties option.
· Change startup type from manual to automatic.
Once you are done performing these, Re-Run the software to make sure the problem is fixed or gone.
Reinstalling the Geforce Experience

This method works for many users, if your Geforce Experience is not working properly just reinstall the software and it might start working perfectly.
When you will start reinstalling the software, it will ask you if you want to repair it by selecting the repair option that will also fix the problem.
Now you can follow these steps to complete this process:
· Press the Windows Icon + R keys to open the run menu.
· Type “Control Panel” in the input box to load your control panel.
· Look for “Programs” and select it.
· Find the uninstall option in the left menu to open the program list.
· Find “NVIDIA GeForce Experience” in the menu and select it.
· Click on Uninstall in the menu to remove it from your computer.
· Go to the Official NVIDIA Website to download the installer again.
· Open the downloaded .exe file.
· Follow the installation guide to complete the installation of your software.
After reinstalling the software, restart your computer to implement the changes also to work the software properly.
Windows Firewall and Anti-Virus are Blocking the Nvidia Software
Sometimes Windows firewall considers Geforce software as a threat which does happen falsely, Geforce is legal software and under copyright protection so there is no need to show any anger if you face this problem.
So if you face this problem just turn off your Windows Firewall or any other anti-virus installed on your computer.
Just disable the protecting software and re-open the Geforce Experience again.
If it lets, you run your software after turning off Anti-Virus then you have to add an exception to run Geforce Experience.
If you are still unable to run both at a time when you have to read the terms of your anti-virus.
Updating your Current Video Card Drivers
Each and every day software company are updating their software and we do happen to lack at this one.
Software updates are launched by Nvidia on a regular basis and you must keep an eye on it.
If your Geforce not showing any sign of update then you can update your drivers manually by going to their official website or you can update from here.
Follow the instructions to update the Video Card Drivers:
· Download Driver Support and run the .exe file.
· Open the software and run a scan to detect all of your hardware.
· Use Driver Support to reinstall your driver for you.
Conclusion
Once you are done with these methods shown above, Geforce Experience will never get an error. Just make sure you have installed it perfectly.
If you face any problem in the near future just follow these steps and your problem is resolved. This guide can help you maintain Geforce Experience in a long term.
Enjoy your graphics card panel and customize it as per your need.
In the end, do not forget to leave a rating on this post and share it on your social profile.
Category: Games