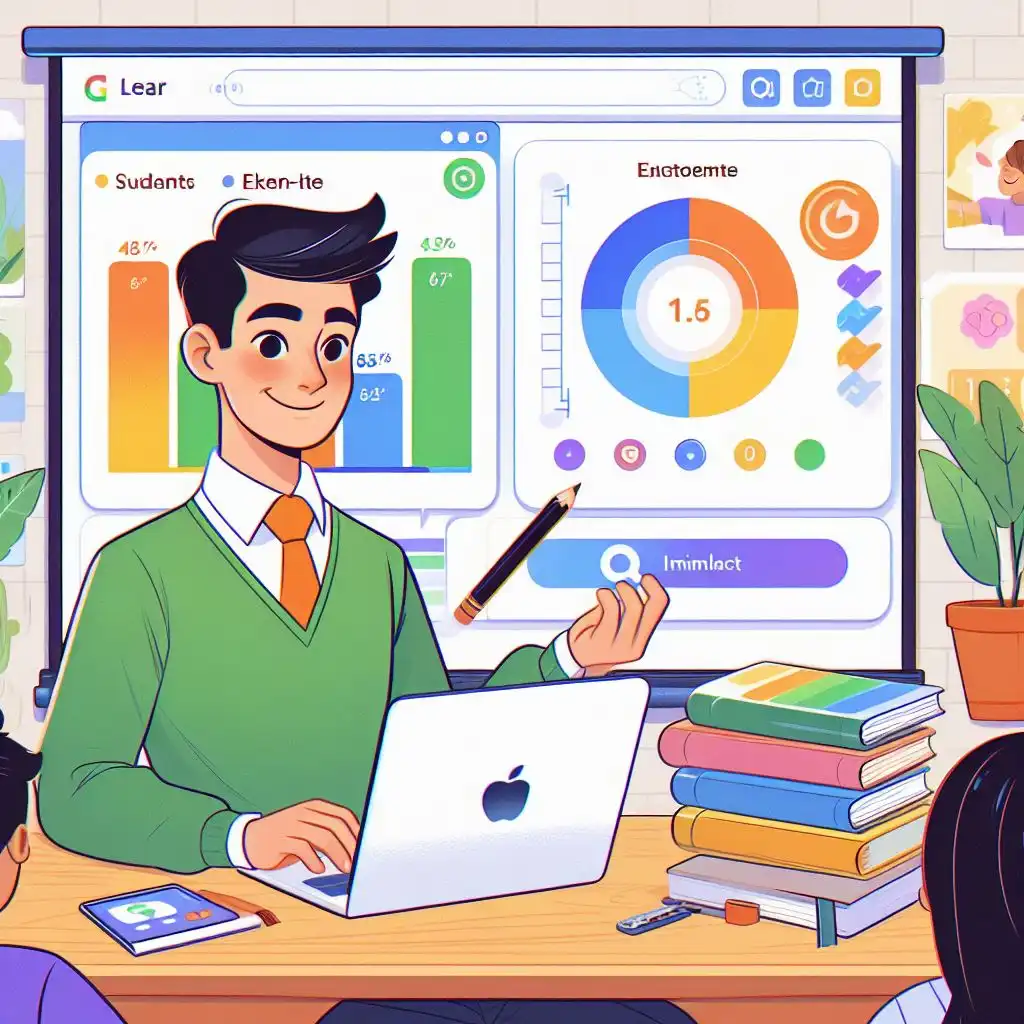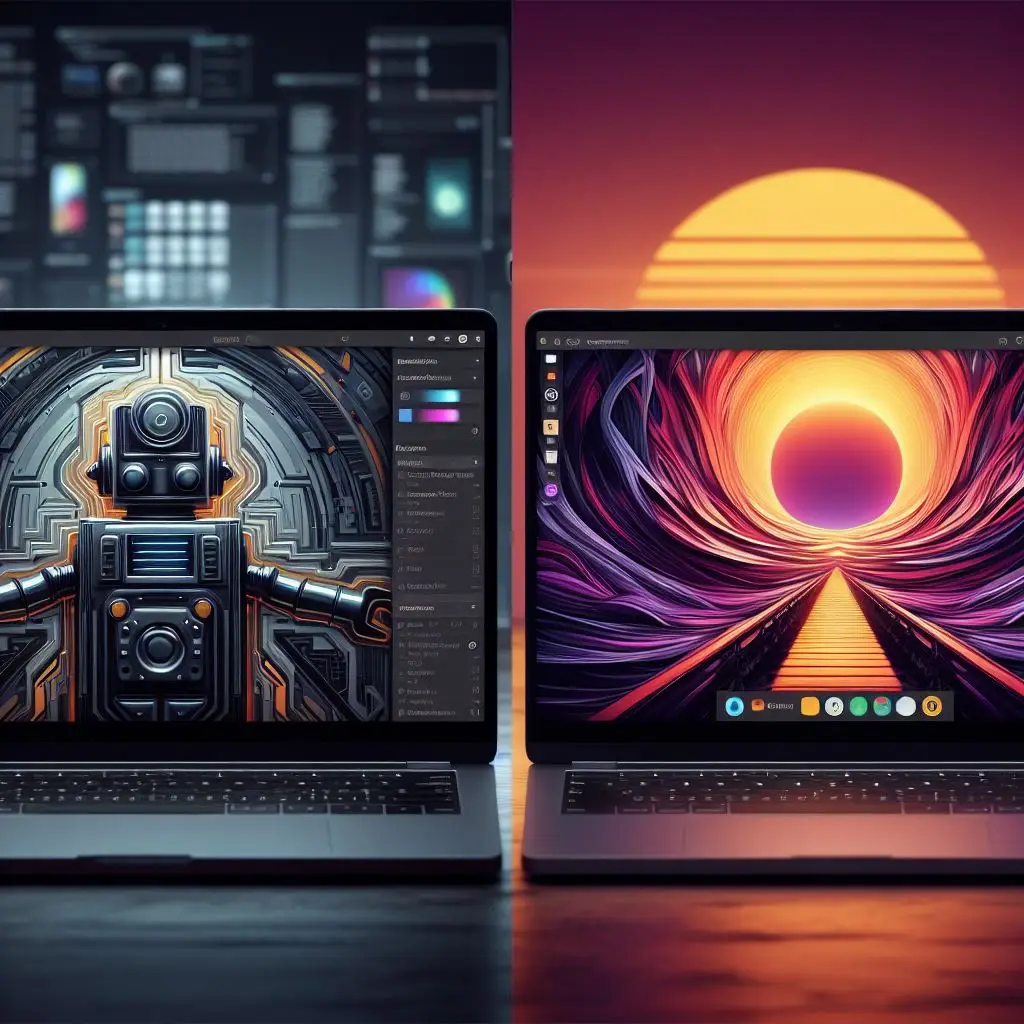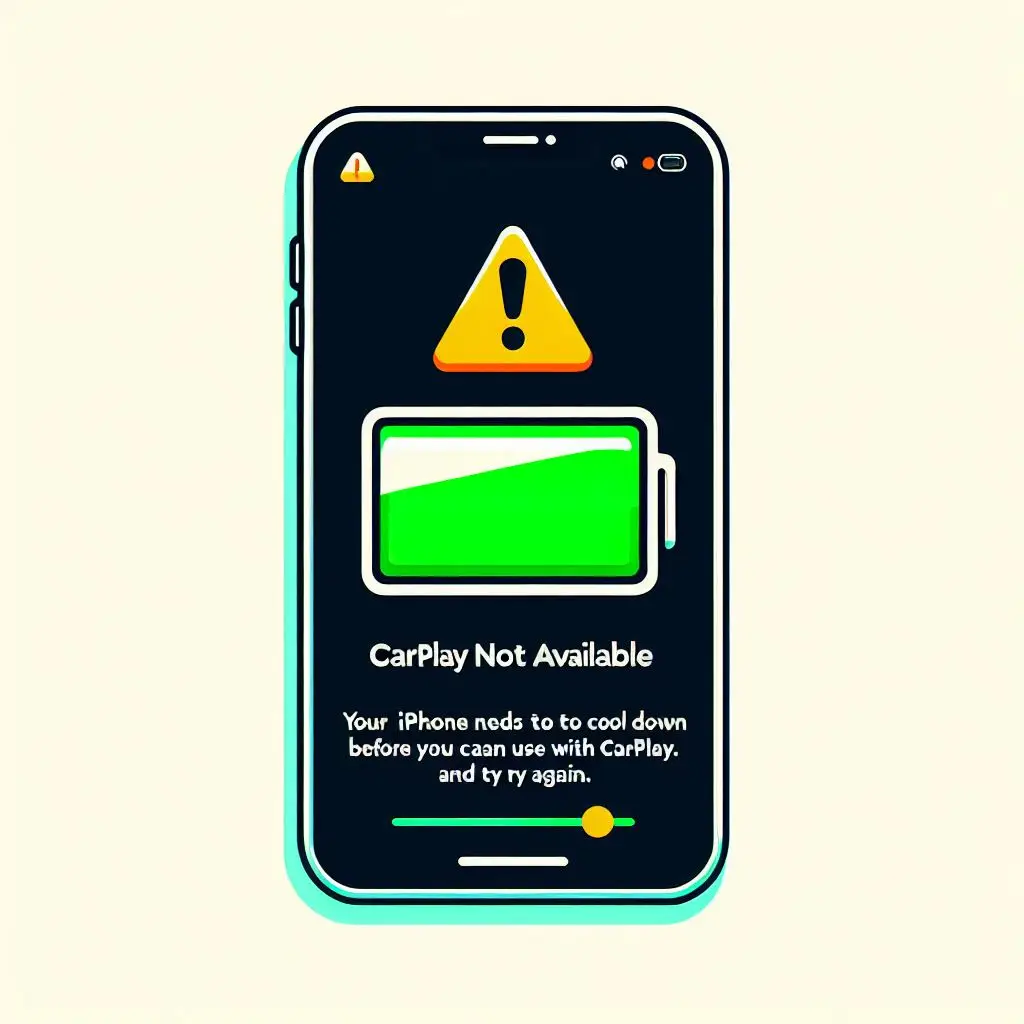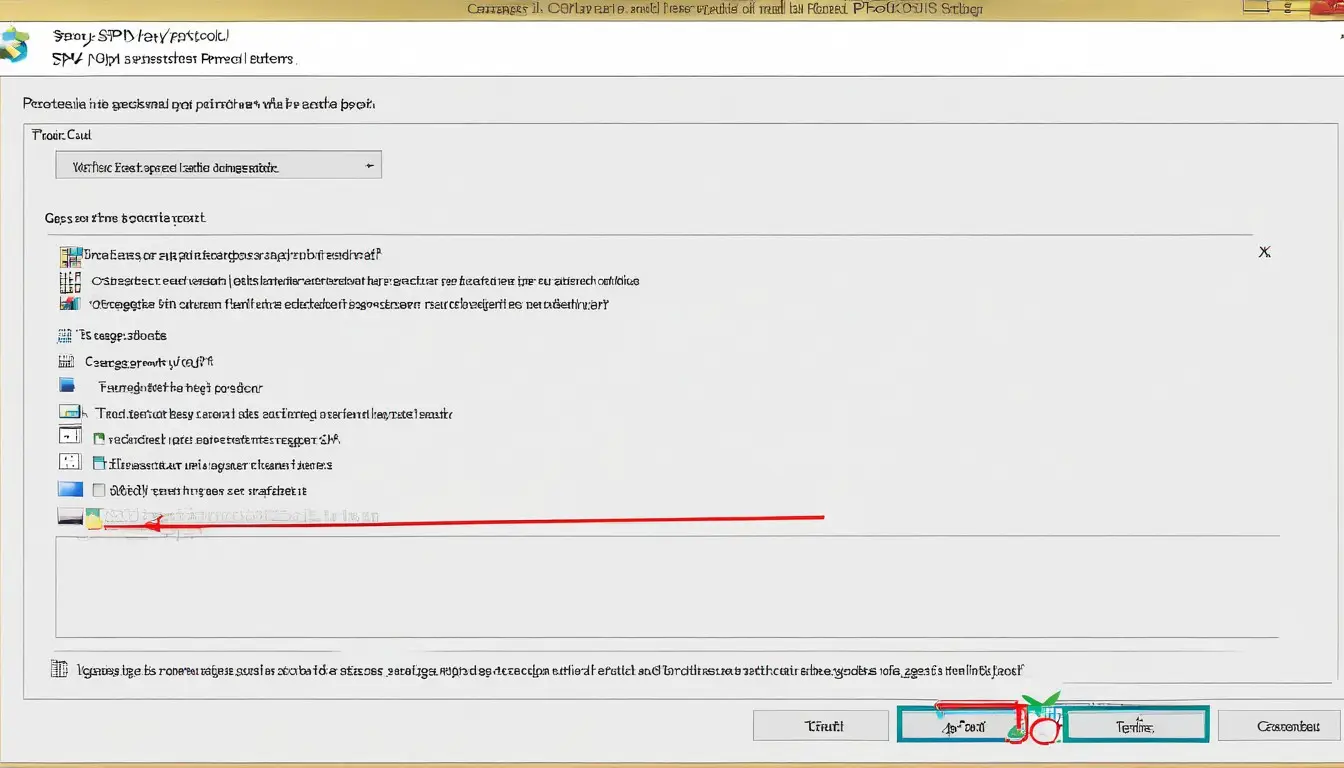A Guide on How To Fix Err_Connection_Refused with Simple Solutions
“Err_connection_refused” is defined as the form of message that is displayed right on the platform of Google Chroma. This error takes place when you are not able to get connected with the Internet. There are so many reasons for making the rise to such a problem.
It can happen as due to some uprising issues in the browser or even because of the network issues too.
[su_quote style=”default” cite=”” url=”” class=”custom-style”]There can be so many reasons for the problems of such an error. But learning a simple guide would help you to solve it in better mediums. [/su_quote]Talk about Common Reasons for an “Err_connection_refused” Error:
Below are some of the common reasons of Err Connection Refused error in your system:
- When you don’t have an internet connection.
- When your caches or the cookies are not clear.
- When you involved in some corrupted set of extensions or some software.
- Websites are too much down.
- Websites are blocked due to Firewall.
- There is no updating of the browser.
Read also Err_Cache_Miss Error
Tremendous and straightforward Ways to fix an “Err_Connection_Refused” Error:
Solution 1: Check your Internet Connection

The first rule is to start simple. Be sure that you have all your hardware system and it should be connected without any damage. Make sure the internet is working fast.
If you are having the access of Wi-Fi router or any system of modem that somehow connects to a couple of devices, then take a look at if the method of the Internet is practical on other devices too.
If other units face no hassle with the Internet, then this is an error inside the system itself.
Related Posts ERR_INTERNET_DISCONNECTED
Solution 2: Clear Browser Cache and Cookies

It is possible much that sometimes no longer clearing your browser cache and cookies can become the main reason over this type of connection error.
Moreover, many customers have additionally mentioned that clearing these has, in reality, constant their Internet issue.
If you want to make your browser cache or the cookies, follow with the steps mentioned below:
- Launch the Google Chrome browser
- Go to the “Customize and Control Google Chrome” button in the top-right nook of the browser
- Select Settings from the pop-up list
- Navigate to Advanced, Content Settings, Cookies and view all cookies and website data.
- Click on Remove All to clear all the browser cookies and click on Clear All to continue
- Now navigate to the Privacy and Security tab and then click on Clear Browsing Data
- A pop-up window will open; click on the Advanced tab
- Change the Time Range to All-Time and take a look at all options to clear browsing data
- Finally, click on Clear Data to smooth your entire browser cache and cookies along with the pointless and junk data.
- As you are all done, restart the browser and figure out if it works or not! If this hasn’t solved your connection issues, then proceed to the next solution.
Solution 3: Keep an eye on Your Proxy Server Settings

This server proxy hence includes so many of your website connections. This is for the reason that keeping a check on the settings of the proxy would help you to figure out the restoration solution. It may sound confusing, but it is, in reality, a straightforward process.
You can follow the below-mentioned steps to check your proxy settings:
- Make a click on Control Panel in your panel of the search bar. You have to, later on, launch the application straight by clicking on it
- Change the whole View with the help of Categories and then on click at the Network and Internet choice from the list of categories
- Now click on Internet Options, which will open a new window named Internet Properties
- Navigate to the Connections option tab and then click on LAN Settings Local Area Network
- In the LAN series of Settings Window, make sure to uncheck the field next over the usage of the proxy server in favour of your LAN
- To exit click OK.
- You have to restart your browser again to figure out if the problem is solved.
Read also View Private Instagram
Solution 4: Disable your Firewall:

In many cases, the Windows Firewall is the purpose behind blocking websites from loading due to security reasons. Disabling it, allowing the sites to load and brings a solution for the refused connection error.
Follow the steps under to disable your firewall:
- Search for Control Panel in the search bar and then launch the utility by clicking on it
- Select the View from Categories and then click on System Security from the listing of categories
- Once done, shut all systems and then reload the internet site again. If the Windows Firewall has been the main reason, then the website somehow loads that at the end be solving the refused connection error.
- However, if Windows Firewall is not responsible for this error, then proceed to the next solution.
Conclusion:
The “err_connection_refused” error is some sort of annoying error that the system of Google Chrome shows every time it is unable to connect to the Internet or load a website.
This Err_connection_refused can be triggered by using several solutions as related to the browser, system, and Internet use as well.
Make sure that all your hardware systems are in the right working circumstance and are appropriately linked. Fixing this Error is not very difficult. You can use any of the above solutions to restore this connection error on your Windows.
Category: Games